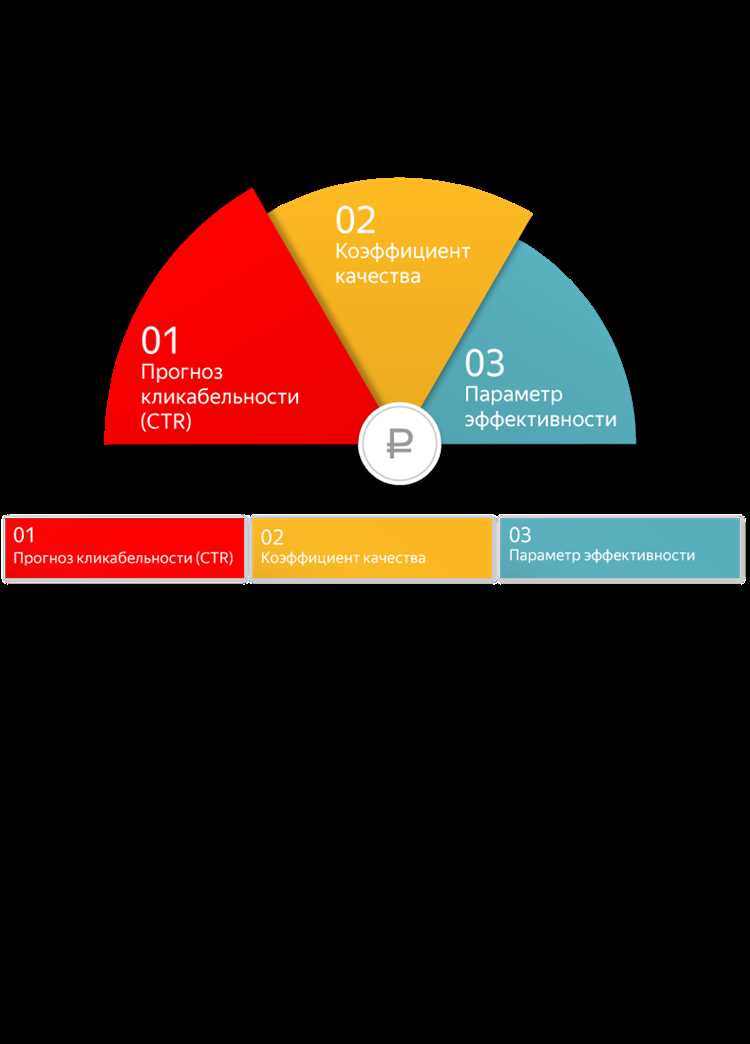
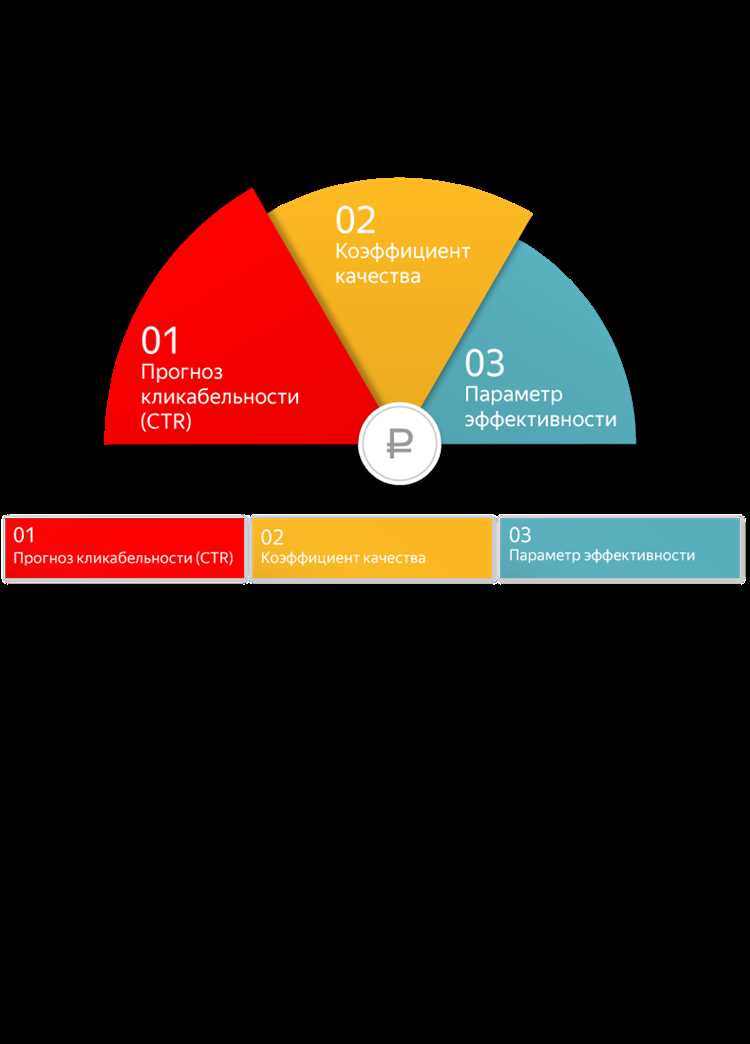
В эпоху цифровых фотографий мы делаем все больше и больше снимков каждый день. Хранение, управление и поиск среди этого огромного количества фотографий может стать серьезной проблемой. Но с Яндексом все становится гораздо проще!
Яндекс предлагает отличное решение для поиска и просмотра фотографий, которые вы загрузили в свои аккаунты и хранилища. Благодаря удобным инструментам и простому интерфейсу, вы сможете найти нужную фотографию всего за несколько кликов.
Один из наиболее эффективных способов найти свои фотографии в Яндексе — это использование системы тегов. При загрузке фотографий вы можете присваивать им различные теги, которые помогут вам организовать их. Например, вы можете создать теги по категориям, местам или датам, которые помогут вам легко находить нужные снимки в будущем.
Кроме того, в Яндексе есть мощный инструмент для поиска фотографий по ключевым словам. Вы можете добавить описание или название для каждой фотографии и затем использовать эту информацию в поисковом запросе. Например, если вы загрузили фотографии с отпуска на море, вы можете добавить ключевое слово «отпуск» и потом легко найти все снимки, связанные с отпуском, в будущем.
Таким образом, благодаря функциональности Яндекса и умению организовать свои фотографии с помощью тегов и ключевых слов, вы сможете легко найти и просмотреть свои снимки всего за несколько кликов. Не тратьте время на бесконечный поиск — воспользуйтесь возможностями Яндекса!
Откройте Яндекс
Первым шагом для открытия Яндекса является запуск веб-браузера на вашем устройстве. Веб-браузер – это программное обеспечение, которое позволяет просматривать веб-страницы. Некоторыми из популярных веб-браузеров являются Google Chrome, Mozilla Firefox, Safari и Microsoft Edge. Запустите выбранный веб-браузер с помощью соответствующего ярлыка на рабочем столе или в меню приложений.
После запуска веб-браузера откройте новую вкладку или окно. Это можно сделать, нажав на плюсик или определенную кнопку рядом с текущей вкладкой. В адресную строку в верхней части окна введите адрес Яндекса: www.yandex.ru. После того, как вы введете адрес, нажмите клавишу «Enter» на клавиатуре или кнопку «Перейти» на экранной клавиатуре. Веб-браузер загрузит главную страницу Яндекса, где вы сможете воспользоваться всеми предоставляемыми сервисами.
Войдите в свою учетную запись
Чтобы найти и посмотреть свои фото в Яндексе, вам необходимо войти в свою учетную запись. Для этого нужно использовать ваши учетные данные, которые вы указали при регистрации.
Чтобы продолжить поиск, впишите свой логин и пароль в соответствующие поля на странице авторизации. Если вы забыли свой пароль, вы можете восстановить его, указав свой электронный адрес, к которому привязан аккаунт.
Если вы еще не зарегистрированы в Яндексе, то прежде всего следует создать учетную запись. Для этого перейдите на страницу регистрации и заполните все необходимые поля, такие как имя, фамилия, дата рождения, логин и пароль.
После успешной регистрации вам потребуется подтвердить свою учетную запись, следуя инструкциям, которые будут отправлены на ваш электронный адрес.
Имейте в виду, что без входа в свою учетную запись вы не сможете получить доступ к своим фотографиям, загруженным в Яндекс.
Перейдите на страницу «Фото»
Чтобы найти и просмотреть свои фотографии в Яндексе, вам потребуется перейти на специальную страницу «Фото». Здесь вы сможете найти все свои загруженные изображения и организовать их в удобном формате.
Чтобы перейти на страницу «Фото», откройте браузер и введите в адресной строке адрес сайта Яндекса. Затем найдите в верхнем меню раздел с названием «Фото» и нажмите на него. После этого вы будете перенаправлены на страницу с вашими фотографиями.
Используйте функцию поиска для быстрого поиска своих фото
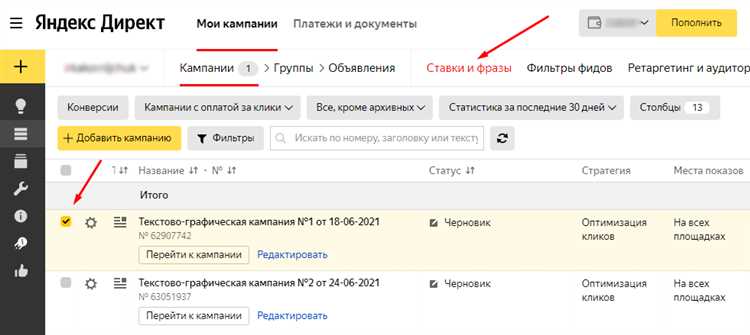
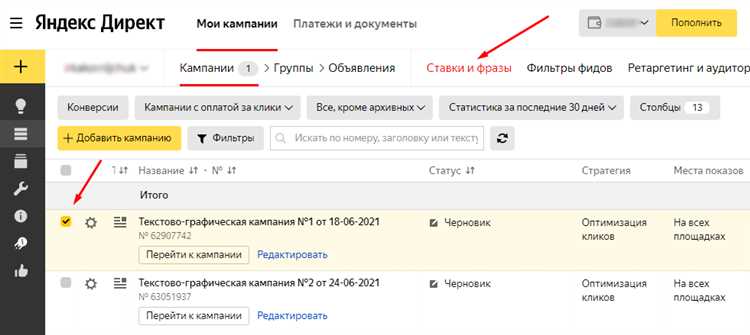
Включите функцию поиска, чтобы иметь возможность быстро найти свои фотографии в Яндексе. С помощью этой функции вы сможете легко отыскать нужные изображения, избегая траты времени на просмотр большого количества фото.
Чтобы воспользоваться функцией поиска, просто введите в поисковой строке Яндекса имя или описание фото, которые вы ищете. Например, вы можете ввести свое имя, место съемки или любые другие ключевые слова, связанные с фото.
Преимущества использования функции поиска для поиска своих фото:
- Экономия времени — с помощью функции поиска вы сможете быстро найти нужные фотографии без необходимости просматривать каждую из них вручную.
- Точность результатов — функция поиска анализирует все фотографии, загруженные в Яндекс, и выдает наиболее релевантные результаты в соответствии с вашим запросом.
- Удобство использования — функция поиска легко доступна и проста в использовании. Вам не нужно запоминать специальные команды или настраивать дополнительные параметры.
Используйте функцию поиска для быстрого и удобного поиска своих фото в Яндексе. Найдите нужные изображения за несколько кликов и сэкономьте свое время!
Фильтруйте результаты поиска
При поиске своих фотографий в Яндексе, важно уметь фильтровать результаты, чтобы быстро найти нужные изображения. Для этого можно использовать различные параметры и фильтры, которые помогут сузить результаты поиска и сделать их более точными и релевантными.
Одним из способов фильтрации результатов поиска является использование ключевых слов или фраз, связанных с конкретными критериями, которые вы хотите применить. Например, вы можете указать дату или период времени, в котором вы хотите найти фотографии, а также определенные места или события, связанные с изображениями.
Кроме того, Яндекс предоставляет возможность использовать дополнительные фильтры, такие как размер изображения, разрешение, тип файла и другие технические параметры. Вы можете указать конкретные ограничения, чтобы получить более конкретные результаты поиска и сэкономить время на просмотре избыточных или несоответствующих фотографий.
Независимо от того, какими параметрами фильтра вы решите воспользоваться, помните, что правильная настройка фильтров позволит вам быстро и легко найти нужные вам фотографии, сэкономив ваше время и упростив процесс поиска и просмотра ваших изображений.
Просмотрите найденные фото
После того, как вы найдете свои фотографии в Яндексе, вам будет интересно просмотреть их для более детального изучения и наслаждения.
Используйте функцию просмотра, чтобы увеличить изображение и рассмотреть его во всех деталях. Вы также можете переходить между фотографиями, чтобы исследовать весь альбом или коллекцию, в которых они были найдены.
Важно отметить, что некоторые изображения могут быть защищены авторскими правами или иметь ограничения на скачивание. Если вы хотите сохранить фото или поделиться ими, убедитесь, что у вас есть соответствующие разрешения или использование их вне Яндекса не нарушает закон.
Короткое описание
Просмотрите найденные фото» — это надежный и удобный способ ознакомиться с вашей коллекцией фотографий. Это инновационное приложение поможет вам организовать и просматривать все ваши фото в удобной галерее и удовлетворить ваше любопытство, узнать новые детали и пережить те важные моменты заново. Благодаря функциональности интеллектуального поиска вы сможете быстро и легко находить нужные фото, используя ключевые слова, даты, события и лица на фотографиях. Это приложение также дает возможность создать коллекции и альбомы с помощью удобного редактора, чтобы упорядочить, поделиться и сохранить ваши самые ценные моменты жизни.
Вопрос-ответ:
Как просмотреть найденные фото?
Чтобы просмотреть найденные фотографии, откройте папку, в которой они находятся, и кликните на каждую фотографию, чтобы открыть ее в просмотрщике.
Как открыть фото в полноэкранном режиме?
Чтобы открыть фотографию в полноэкранном режиме, дважды кликните по ней, или использовать команду «Просмотреть в полноэкранном режиме» в контекстном меню.
Что делать, если не могу найти фотографию, которую ищу?
Если вы не можете найти фотографию, которую ищете, попробуйте проверить другие папки или использовать поиск по имени файла или метаданным фото.
Как удалить фото после просмотра?
Для удаления фотографий после просмотра, выделите нужные фото, нажмите правую кнопку мыши и выберите «Удалить» в контекстном меню.
Могу ли я редактировать фотографии во время просмотра?
Во время просмотра фотографий вы можете использовать редактор, если он доступен, чтобы внести некоторые изменения в фотографию, такие как обрезка, подстройка цветов или нанесение фильтров.
Как просмотреть найденные фото?
Для просмотра найденных фото вы можете открыть галерею или альбом с изображениями на вашем устройстве или воспользоваться специальными приложениями и программами для просмотра фотографий.
Какие программы можно использовать для просмотра фото?
Существует множество программ для просмотра фотографий. Некоторые из них встроены в операционные системы, такие как «Просмотр фото» в Windows или «Фото» на Mac. Кроме того, вы можете установить сторонние приложения, такие как Adobe Photoshop, Google Фото или Фотогалерея от Microsoft.
