

Смарт-колонки становятся все более популярными как устройства для дома, позволяющие облегчить и упростить нашу повседневную жизнь. Одной из таких колонок является Яндекс колонка, которая обладает множеством полезных функций и возможностей.
В данном гайде мы рассмотрим все этапы настройки Яндекс колонки, начиная с сборки устройства и заканчивая его подключением к домашней Wi-Fi сети. Мы подробно разберем каждый шаг и предоставим вам необходимую информацию и рекомендации для успешной настройки колонки.
Первый шаг в настройке Яндекс колонки — это сборка устройства. Аккуратно извлеките колонку из коробки и следуйте инструкциям, предоставляемым производителем. Обычно это несложная процедура, которая включает подключение кабелей, установку батареек и настройку базовых параметров колонки.
После завершения сборки устройства, вам необходимо подключить колонку к домашней Wi-Fi сети. Для этого вам потребуется скачать приложение для управления Яндекс колонкой на свой мобильный телефон или планшет. Приложение предложит вам последовательность шагов для подключения колонки к Wi-Fi сети и настройки базовых функций, таких как язык управления и настройки голосового ассистента.
Вот и весь процесс настройки Яндекс колонки! Теперь вы можете пользоваться всеми ее функциями и наслаждаться удобством голосового управления в вашем доме. Не забывайте обновлять программное обеспечение колонки, чтобы всегда иметь доступ к последним функциям и возможностям, предоставляемым Яндексом.
В этом гайде мы рассмотрели полный процесс настройки Яндекс колонки, начиная с момента сборки устройства и заканчивая его подключением к Wi-Fi сети. Надеемся, что данный гайд оказался полезным для вас и поможет вам быстро и легко настроить Яндекс колонку и начать пользоваться всеми ее возможностями. Удачной настройки!
Как собрать Яндекс колонку: подробный шаг за шагом гайд
Яндекс колонка стала незаменимым помощником в повседневной жизни многих пользователей. Предпочтение отдается самостоятельной сборке колонки, так как это не только экономически выгодно, но и позволяет настроить ее по своим потребностям.
Для успешной сборки Яндекс колонки необходимо выполнить следующие шаги:
1. Подготовка материалов и инструментов
Перед тем, как приступить к сборке колонки, необходимо получить все необходимые материалы и инструменты. Это включает в себя плату Raspberry Pi, питание, динамик, микрофон, кнопку, плату расширения и различные провода.
2. Подключение компонентов
После того, как все материалы и инструменты подготовлены, необходимо приступить к подключению компонентов. Важно правильно подключить плату Raspberry Pi к питанию, динамик к плате расширения, а также микрофон и кнопку по соответствующим разъемам.
3. Установка операционной системы
После успешного подключения компонентов, необходимо установить операционную систему на Raspberry Pi. Для Яндекс колонки часто используется операционная система Raspbian, которая совместима с большинством программных компонентов.
4. Установка приложения Яндекс Алиса
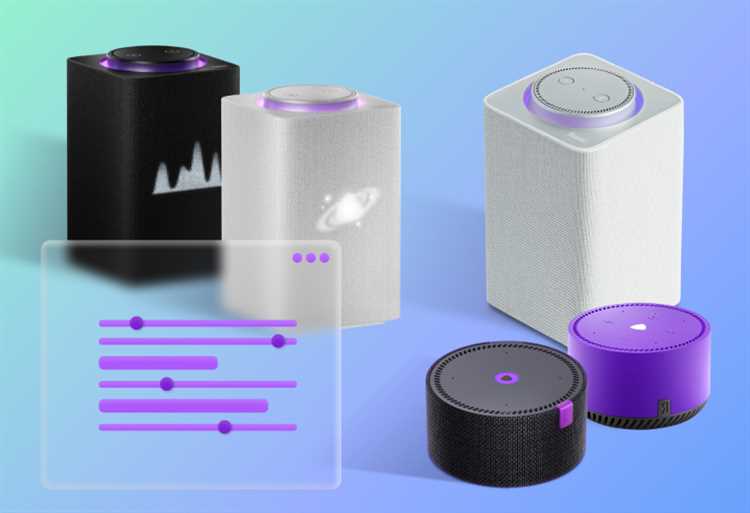
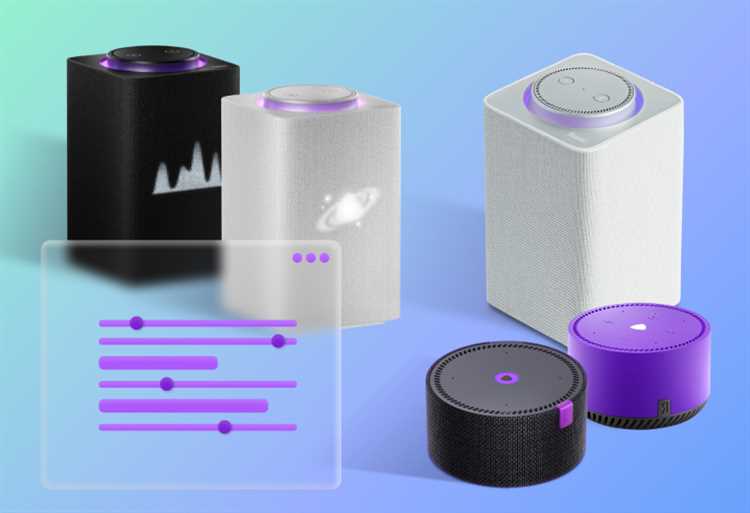
После установки операционной системы необходимо скачать и установить приложение Яндекс Алиса на Raspberry Pi. Это позволит обращаться к колонке голосовыми командами и использовать все ее функциональные возможности.
5. Подключение к сети
Наконец, после завершения установки приложения Яндекс Алиса, необходимо подключить Яндекс колонку к Wi-Fi сети. Это позволит получать информацию из интернета и использовать все возможности голосового помощника Алисы.
6. Проверка работоспособности
После всех предыдущих шагов можно провести проверку работоспособности Яндекс колонки. Обратитесь к ней голосовыми командами и убедитесь, что она отвечает на ваши запросы и выполняет нужные функции.
Теперь, следуя этому подробному шаг за шагом гайду, вы сможете успешно собрать свою собственную Яндекс колонку и настроить ее по своим требованиям!
Шаг 1: Подготовка и распаковка комплекта Яндекс колонки
После того, как убедитесь, что все компоненты на месте, перейдите к распаковке. Осторожно откройте упаковку и выньте колонку и другие компоненты из коробки. Проверьте наличие повреждений или дефектов на поверхности колонки и аксессуаров. Если вы обнаружите какие-либо проблемы, свяжитесь с производителем для их решения.
Шаг 1.1: Проверьте комплектацию
Прежде чем приступить к распаковке, убедитесь, что в комплекте присутствуют все необходимые компоненты для настройки Яндекс колонки. Это включает в себя саму колонку, кабель питания, инструкцию по эксплуатации и другие аксессуары, которые могут варьироваться в зависимости от конкретной модели.
Также важно проверить состояние компонентов на наличие повреждений или дефектов, чтобы в случае необходимости обратиться к производителю для замены или ремонта. Если все компоненты в комплекте на месте и в хорошем состоянии, можно продолжать распаковку и переходить к следующим шагам настройки Яндекс колонки.
Шаг 2: Сборка и подключение элементов Яндекс колонки
После того, как вы получили комплектацию Яндекс колонки, настало время приступить к сборке и подключению устройства. Важно отметить, что сборка Яндекс колонки не требует специальных навыков или инструментов, и вы сможете справиться с этим самостоятельно.
Начнем с самой сборки. Перед вами будут расположены все необходимые компоненты: основное устройство, кабель питания и инструкция. Распакуйте все элементы и ознакомьтесь с инструкцией, чтобы понять порядок сборки. Обычно для сборки Яндекс колонки достаточно простых действий, таких как вставка кабеля питания в специальный разъем на задней панели устройства и монтаж подставки для колонки.
После сборки Яндекс колонки можно приступить к подключению. Вставьте кабель питания в розетку и соедините его с разъемом на задней панели колонки. Убедитесь, что колонка получила электрическое питание, проверив наличие индикатора питания на устройстве. Кроме того, вам может потребоваться подключить колонку к вашему домашнему Wi-Fi сети — в инструкции будут указаны шаги для этого. После подключения вы сможете наслаждаться всеми функциями и возможностями Яндекс колонки.
Как настроить Яндекс колонку: подключение к Wi-Fi и настройка аккаунта
После успешного подключения к Wi-Fi сети, необходимо настроить свой аккаунт. Это позволит Яндекс колонке предоставить вам персонализированную информацию и взаимодействовать с вашими сервисами и приложениями. Вам потребуется зарегистрироваться, создать аккаунт и войти в него с помощью логина и пароля. Также вы можете привязать свою учетную запись Яндекса или другие социальные сети для удобного входа и синхронизации данных.
После настройки аккаунта вы можете персонализировать свою Яндекс колонку по своему вкусу и предпочтениям. Вы можете выбрать язык, настроить голосовой ассистент, добавить ваши любимые музыкальные сервисы и управлять ими через Яндекс колонку. Также вы можете настроить уведомления, привязать календарь и настроить другие функции, чтобы получать максимум удовольствия и комфорта от своего умного устройства.
Примерный список шагов по настройке Яндекс колонки:
- Настройте подключение к Wi-Fi сети, введя данные вашей сети;
- Зарегистрируйтесь и создайте аккаунт;
- Войдите в аккаунт с помощью логина и пароля;
- Персонализируйте колонку, выбрав язык и настройки голосового ассистента;
- Добавьте и настройте музыкальные сервисы;
- Настройте уведомления и другие функции по вашему усмотрению;
- Наслаждайтесь комфортом и удобством использования Яндекс колонки.
Шаг 1: Подключение Яндекс колонки к Wi-Fi сети
1. Подготовьте Яндекс колонку к подключению. Убедитесь, что устройство полностью заряжено и находится в зоне Wi-Fi сети. Помимо этого, убедитесь, что Вы имеете активное подключение к Интернету на устройстве, с которого Вы планируете управлять колонкой.
2. Включите Яндекс колонку и дождитесь, пока она загрузится. Обычно это занимает несколько секунд.
3. На верхней панели колонки Вы увидите несколько кнопок. На одной из них будет изображение Wi-Fi. Найдите эту кнопку и нажмите на нее. Теперь колонка перейдет в режим ожидания подключения к Wi-Fi сети.
4. Зайдите в настройки Wi-Fi на Вашем устройстве и найдите доступную сеть, название которой соответствует ярлыку на колонке. Если Вы не знаете логин и пароль от вашей Wi-Fi сети, узнайте их у своего интернет-провайдера.
5. Подключитесь к Wi-Fi сети с помощью логина и пароля. Когда подключение будет установлено, на колонке загорится оранжевый индикатор, что означает успешное подключение к Wi-Fi сети.
6. Теперь Ваша Яндекс колонка готова к использованию. Вы можете настроить дополнительные функции, установить нужные навыки и начать пользоваться всеми возможностями умного помощника.
Шаг 2: Настройка аккаунта и персонализация устройства
После успешной сборки Яндекс колонки настало время настройки аккаунта и персонализации устройства. Эти шаги помогут вам максимально использовать все возможности колонки и настроить ее под себя.
1. Создание аккаунта
Перед началом использования Яндекс колонки вам необходимо создать аккаунт на платформе Яндекс. Перейдите на официальный сайт Яндекса и следуйте инструкциям для создания нового аккаунта. После завершения регистрации, запомните ваш логин и пароль, так они понадобятся вам для настройки устройства.
2. Подключение аккаунта к колонке
После создания аккаунта на Яндексе, вам необходимо подключить его к вашей Яндекс колонке. Для этого откройте приложение на вашем смартфоне и войдите в свой аккаунт. После входа в приложение выберите пункт «Добавить устройство» и следуйте инструкциям для подключения колонки. Укажите логин и пароль от вашего аккаунта, чтобы связать его с устройством.
3. Персонализация устройства
Теперь, когда ваш аккаунт подключен, вы можете персонализировать устройство и настроить его под себя. В приложении на смартфоне вы найдете различные настройки, которые позволят вам изменить имя устройства, установить фото профиля и настроить голосовые команды. Выберите подходящие настройки в соответствии с вашими предпочтениями и нажмите «Сохранить», чтобы применить изменения.
Теперь ваша Яндекс колонка полностью настроена и готова к использованию. Вы можете задавать голосовые команды, просить устройство включать музыку, отвечать на вопросы или выполнять другие задачи. Персонализация устройства позволяет вам максимально удовлетворить ваши потребности и настроить колонку по своему вкусу.
Короткое описание
Шаг 2: Настройка аккаунта и персонализация устройства — это важный этап, который позволит вам подготовить ваш аккаунт и настроить устройство в соответствии с вашими предпочтениями. Вам потребуется создать аккаунт, указать персональные данные и предпочтения, чтобы устройство могло предоставить вам наиболее релевантную информацию и сервисы. Также вы сможете настроить яркость, звук, фоновое изображение и другие настройки, чтобы сделать ваше устройство максимально удобным и персонализированным. Не забудьте сохранить все настройки перед переходом к следующему шагу!
Вопрос-ответ:
Как настроить новый аккаунт на устройстве?
Для настройки нового аккаунта на устройстве перейдите в настройки, выберите пункт «Аккаунты» и затем «Добавить аккаунт». Следуйте инструкциям на экране, чтобы ввести данные своего аккаунта и завершить процесс настройки.
Как изменить личные данные в настройках аккаунта?
Чтобы изменить личные данные в настройках аккаунта, перейдите в раздел «Настройки» на устройстве, затем выберите «Аккаунты» и найдите свой аккаунт. Нажмите на него, затем выберите «Личные данные» или «Профиль». Вы сможете отредактировать свои данные и сохранить изменения.
Как добавить персональную картинку на экран блокировки?
Чтобы добавить персональную картинку на экран блокировки, откройте настройки устройства, перейдите в раздел «Экран блокировки» или «Безопасность», затем выберите «Фон экрана блокировки» или «Обои экрана блокировки». Выберите изображение из галереи или загрузите новое с помощью камеры и установите его в качестве фона экрана блокировки.
Как изменить настройки уведомлений для конкретного аккаунта?
Чтобы изменить настройки уведомлений для конкретного аккаунта, перейдите в настройки устройства, выберите пункт «Уведомления» или «Звуки и уведомления». Найдите свой аккаунт в списке учетных записей и выберите его. Здесь вы сможете настроить типы уведомлений, звуковые сигналы и другие параметры для данного аккаунта.
