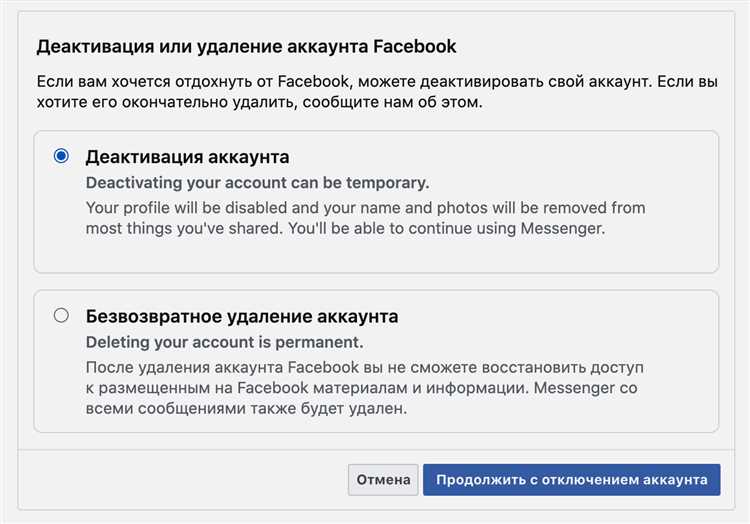
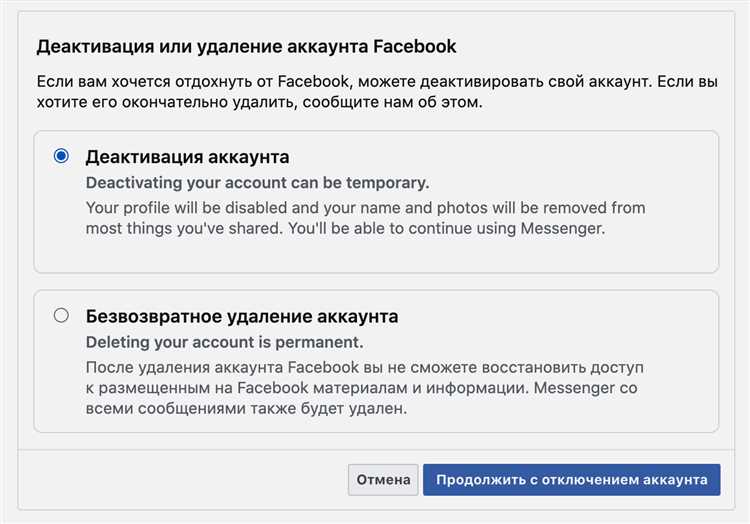
LinkedIn, крупнейшая профессиональная социальная сеть в мире, предоставляет возможность связаться с другими пользователями, делиться профессиональным опытом и налаживать бизнес-контакты. Однако, если вы решили закрыть свой аккаунт и удалить свой профиль, вам потребуется следовать нескольким шагам.
Прежде всего, зайдите в свою учетную запись LinkedIn и наведите курсор на свою фотографию в правом верхнем углу. В раскрывающемся меню выберите «Настройки и конфиденциальность».
На странице «Настройки и конфиденциальность» выберите вкладку «Аккаунт» и прокрутите вниз до раздела «Закрыть учетную запись». Щелкните на ссылке «Закрыть учетную запись».
На следующей странице LinkedIn предложит вам несколько вариантов передумать и изменить настройки приватности, чтобы сохранить аккаунт. Однако, если вы все же хотите удалить профиль, выберите подходящий вариант и нажмите «Продолжить».
Вам также может быть предложено указать причину, по которой вы удаляете свой профиль. После заполнения этой информации и подтверждения своего выбора, ваша учетная запись LinkedIn будет удалена. Обратите внимание, что удаление профиля будет немедленным и необратимым действием.
Удаление профиля в LinkedIn может быть полезным, если вы уже не пользуетесь этой социальной сетью или смените свою профессиональную направленность. Следуя этой подробной инструкции, вы сможете удалить свой профиль безо всяких проблем.
Шаг 1: Авторизация в Линкедин
Чтобы авторизоваться, откройте приложение Линкедин или перейдите на сайт Линкедин веб-платформы. Затем введите свои учетные данные – электронный адрес и пароль. Обратите внимание, что при вводе электронного адреса следует быть внимательным и не допустить опечаток.
Шаг 2: Переход в настройки профиля
Чтобы удалить свой профиль на LinkedIn, нужно сначала зайти в настройки своей учетной записи. Это можно сделать, выполнив несколько простых шагов.
В левом верхнем углу страницы вы увидите свою фотографию и имя. Передвиньте указатель мыши на это место и нажмите на него. Откроется выпадающее меню, в котором нужно выбрать «Настройки и конфиденциальность».
После этого откроется страница с настройками аккаунта. На этой странице вам нужно будет прокрутить вниз до секции «Настройки аккаунта». В этой секции вам нужно будет выбрать «Закрытие аккаунта».
Затем вы попадете на страницу, где LinkedIn будет спрашивать причину вашего ухода. Вы должны будете выбрать одну из предлагаемых причин или указать свою собственную. После этого вам будут предложены некоторые дополнительные варианты, например, опции для сохранения ваших контактов или подписок.
Шаг 3: Выбор раздела «Конфиденциальность»
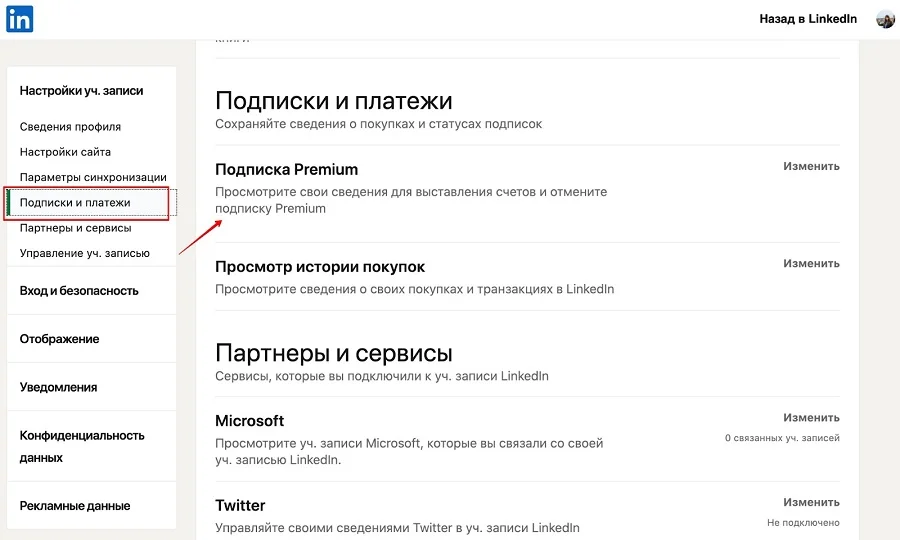
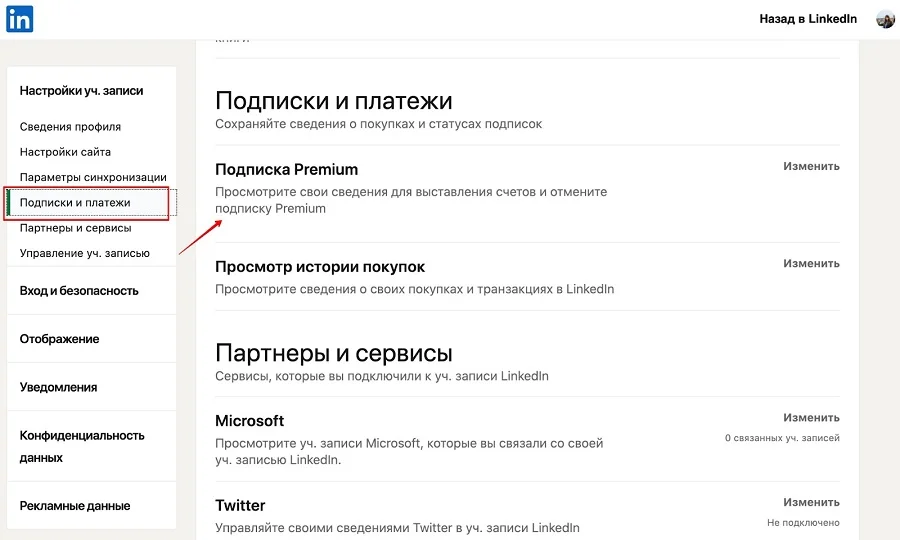
При удалении вашего профиля в Линкедин, важно также обратить внимание на раздел «Конфиденциальность», который предоставляет возможность настроить и изменить параметры приватности вашего аккаунта.
В разделе «Конфиденциальность» вы можете контролировать, кто может видеть ваш профиль на Линкедин. Можете настроить настройки приватности для различных разделов своего профиля, таких как общедоступная информация, контакты, информация о компаниях, которым вы следуете и другие. Это позволяет вам управлять тем, какая информация о вас отображается для поиска другими пользователями.
Настройка общедоступной информации:
При настройке общедоступной информации вы можете выбрать, какие данные будут отображаться в вашем профиле для незарегистрированных пользователей или для тех, кто не является вашим связанным в Линкедин контактом. Можете решить, какие данные показывать, чтобы сохранить конфиденциальность вашей личности и информации.
Настройка контактов:
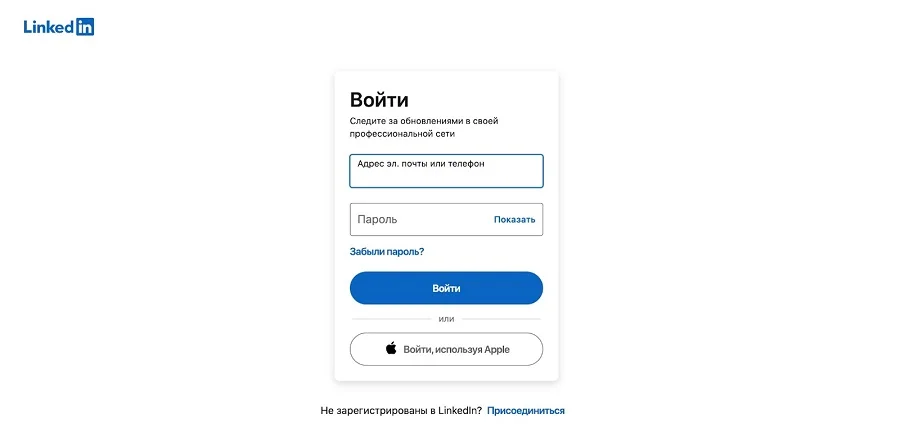
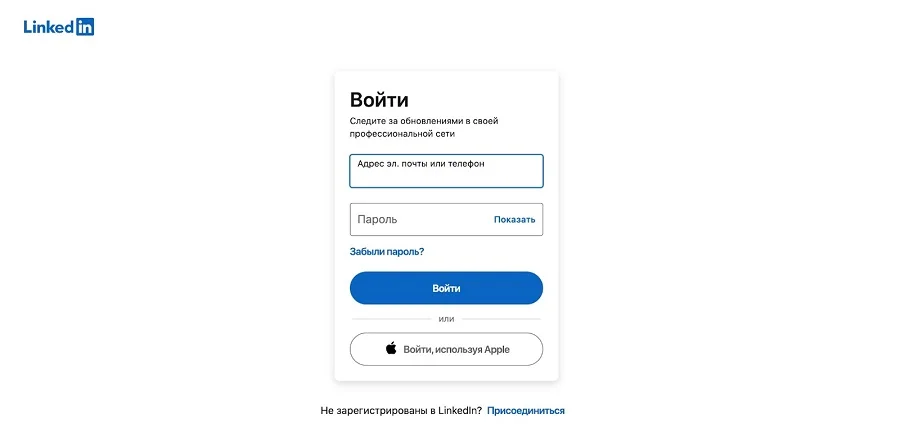
В разделе «Контакты» вы можете управлять, кто может видеть ваши контактные данные, такие как адрес электронной почты или номер телефона. Можете решить, скрыть эти данные полностью или позволить доступ только вашим связанным контактам в Линкедин.
Настраивая параметры приватности в разделе «Конфиденциальность», вы можете контролировать уровень видимости вашего профиля и информации о вас на Линкедин. Запрашивайте настройки, которые соответствуют вашим предпочтениям и комфорту, чтобы более точно контролировать вашу онлайн-приватность.
Шаг 4: Опция «Удаление аккаунта»
Чтобы полностью удалить свой профиль в LinkedIn, необходимо выполнить определенные шаги, включая выбор опции «Удаление аккаунта». Эта опция позволяет пользователям удалить все свои данные с платформы и прекратить доступ к аккаунту.
Для удаления аккаунта в LinkedIn необходимо выполнить следующие действия:
- Войдите в свой аккаунт на LinkedIn.
- Наведите курсор на свою фотографию в правом верхнем углу экрана и выберите «Настройки и конфиденциальность» в выпадающем меню.
- На странице «Настройки» выберите вкладку «Настройки учетной записи».
- Прокрутите страницу вниз и найдите секцию «Удаление аккаунта» внизу страницы.
Удаление аккаунта в LinkedIn может быть нереверсибельным, поэтому рекомендуется предварительно создать резервные копии или сохранить необходимые данные. После выбора опции «Удаление аккаунта» следуйте инструкциям на экране для завершения процесса удаления.
Шаг 5: Подтверждение удаления
После того как вы прошли все предыдущие шаги и удалили все необходимые данные, настало время подтвердить удаление вашего профиля в Линкедин. Это важный шаг, который поможет вам окончательно удалить вашу учетную запись и все связанные с ней данные.
Для подтверждения удаления профиля вам необходимо войти в свою учетную запись и перейти в раздел настроек. В этом разделе вы найдете поле, где будет указана опция «Удалить профиль». Нажмите на эту опцию, чтобы продолжить процесс удаления.
Обратите внимание: перед окончательным удалением вашего профиля, Линкедин может предложить вам возможность сохранить ваши данные в виде архива. Если вам нужно сохранить какую-либо информацию с вашего профиля, обязательно воспользуйтесь этой опцией.
После того как вы подтвердите удаление, ваш профиль будет помечен для удаления и будет ожидать окончательного удаления со стороны Линкедин. Обычно процесс удаления занимает несколько рабочих дней, поэтому не пытайтесь войти в свою учетную запись после подтверждения удаления.
Шаг 6: Закрытие аккаунта
Первым шагом, чтобы закрыть аккаунт, войдите в свою учетную запись LinkedIn. Далее, перейдите на страницу «Настройки и конфиденциальность» и найдите раздел «Параметры учетной записи». В этом разделе вы должны увидеть опцию «Закрытие учетной записи».
Щелкните на этой опции, и LinkedIn предложит вам пройти через несколько шагов, чтобы подтвердить ваше намерение удалить профиль. Они предоставят вам информацию о том, какие данные будут удалены, и предложат варианты сохранения информации (например, сохранение контактов в виде файла).
Если вы уверены в своем решении, следуйте указаниям LinkedIn и подтвердите удаление аккаунта. Обратите внимание, что после подтверждения удаления вы не сможете восстановить свой профиль, и все ваши данные и связи будут окончательно удалены.
Важно отметить, что процесс закрытия аккаунта может занять некоторое время. LinkedIn может временно сохранять информацию о вашем профиле и связях для возможности восстановления в случае ошибки или непредвиденных обстоятельств. Будьте терпеливы и дождитесь подтверждения о полном удалении аккаунта.
Короткое описание
«Шаг 6: Закрытие аккаунта» — это последний этап процесса закрытия аккаунта пользователя. На этом шаге пользователю предлагается подтвердить свои намерения и произвести деактивацию аккаунта навсегда. Пользователь должен быть внимателен, так как процесс закрытия аккаунта является необратимым. Важно сохранить все необходимые данные и файлы перед произведением данного действия.
Вопрос-ответ:
Как закрыть аккаунт?
Чтобы закрыть аккаунт, вам необходимо зайти в настройки своего профиля и найти раздел «Закрытие аккаунта». В этом разделе будет представлена возможность закрыть свой аккаунт. Подтвердите свое намерение и следуйте указаниям на экране.
Могу ли я восстановить закрытый аккаунт?
Нет, после закрытия аккаунта восстановить его будет невозможно. Поэтому перед закрытием аккаунта убедитесь, что вы уверены в своем решении и сохраните всю важную информацию.
Что происходит с моей информацией после закрытия аккаунта?
После закрытия аккаунта ваша информация будет удалена из системы. Это включает в себя все ваши данные, сообщения, фотографии и другую информацию, связанную с вашим аккаунтом.
Могу ли я создать новый аккаунт после закрытия старого?
Да, вы можете создать новый аккаунт после закрытия старого. Зайдите на сайт и следуйте процедуре регистрации нового аккаунта. Однако учтите, что вы не сможете использовать тот же адрес электронной почты или номер телефона, который был связан с закрытым аккаунтом.
Что произойдет с аккаунтом после его долгого неиспользования?
Если вы не входили в свой аккаунт в течение длительного времени, платформа может принять меры и временно или постоянно закрыть ваш аккаунт по причине неактивности. В этом случае вам будет отправлено уведомление на вашу электронную почту.
Как закрыть аккаунт?
Для закрытия аккаунта на большинстве платформ и сервисов обычно есть опция «Удалить аккаунт» или «Закрыть аккаунт». Обычно эта опция находится в настройках профиля или в настройках безопасности. Вы можете следовать инструкциям на платформе или связаться с поддержкой, чтобы получить помощь в закрытии аккаунта.
