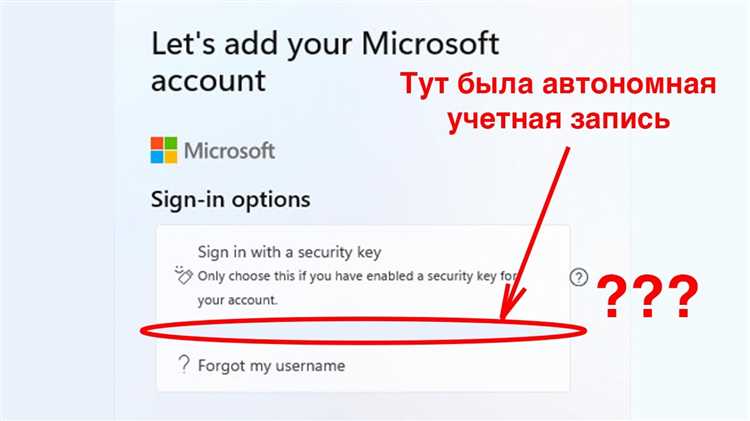
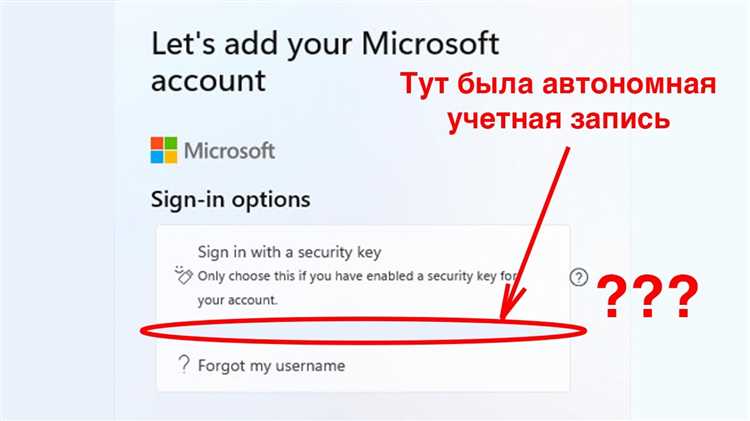
Windows 10 — одна из самых популярных операционных систем в мире. Для того чтобы использовать все ее возможности, пользователь должен иметь учетную запись Майкрософт. В этой статье мы рассмотрим два способа входа в учетную запись Майкрософт на Windows 10 и подробные инструкции, как это сделать.
Первый способ — вход через локальную учетную запись. Локальная учетная запись позволяет пользователям входить в систему, используя пароль, который сохраняется непосредственно на компьютере. Этот способ более прост в настройке и не требует подключения к интернету. Чтобы создать локальную учетную запись, нужно выбрать соответствующий вариант при установке Windows 10 или изменить настройки учетной записи в разделе «Аккаунты» в настройках системы.
Второй способ — вход через учетную запись Майкрософт. Учетная запись Майкрософт позволяет пользователям получить доступ к различным сервисам и возможностям Windows 10, таким как облачное хранилище и синхронизация данных на разных устройствах. Для входа через учетную запись Майкрософт необходимо иметь активное подключение к интернету. Пользователь может использовать свою существующую учетную запись или создать новую при установке Windows 10.
В этой статье вы найдете подробные инструкции по каждому из способов входа в учетную запись Майкрософт на Windows 10. Это поможет вам максимально использовать возможности операционной системы и настроить учетную запись под свои нужды.
Подготовка к входу в учетную запись Майкрософт на Windows 10
Перед входом в учетную запись Майкрософт на Windows 10 необходимо выполнить несколько подготовительных шагов. Во-первых, убедитесь, что у вас есть действующий аккаунт Майкрософт. Если у вас его нет, создайте новую учетную запись на официальном сайте Майкрософт.
После того, как у вас есть активная учетная запись Майкрософт, установите Windows 10 на свой компьютер. Учтите, что во время установки операционной системы вам потребуется подключение к интернету. Затем введите свои учетные данные Майкрософт, чтобы войти в систему и настроить компьютер по своим предпочтениям.
Кроме того, перед входом в учетную запись Майкрософт на Windows 10 рекомендуется проверить свои устройства на наличие последних обновлений драйверов. Это позволит обеспечить стабильную работу компьютера и уйти от возможных проблем совместимости.
Также необходимо убедиться, что у вас установлены все необходимые программы, которые вы используете на ежедневной основе. Проверьте их совместимость с операционной системой Windows 10 и обновите, если необходимо. Это поможет избежать проблем при работе с приложениями.
- Создайте аккаунт Майкрософт: Если у вас нет учетной записи Майкрософт, перейдите на официальный сайт Майкрософт и создайте новую учетную запись.
- Установите Windows 10: Убедитесь, что у вас установлена операционная система Windows 10. При установке введите свои учетные данные Майкрософт для входа в систему.
- Обновите драйверы: Проверьте, что все драйверы на вашем компьютере обновлены до последней версии для стабильной работы системы.
- Проверьте совместимость программ: Убедитесь, что все программы, которые вы используете, совместимы с операционной системой Windows 10. Обновите их при необходимости.
- Убедитесь, что у вас есть установленное средство подключения к Интернету, такое как кабель Ethernet или беспроводной адаптер Wi-Fi.
- Соедините свое устройство с Интернетом, следуя инструкциям, предоставленным вашим интернет-провайдером или владельцем сети.
- Откройте веб-браузер и убедитесь, что у вас есть рабочее подключение, посетив несколько веб-страниц. Это поможет вам удостовериться, что ваше устройство может успешно обмениваться данными с Интернетом.
- Преимущества использования локального аккаунта для входа в учетную запись Майкрософт:
- Отдельные настройки и данные для каждого аккаунта
- Быстрый и безопасный способ входа в систему
Зачем нужна учетная запись Майкрософт?
Универсальность: Учетная запись Майкрософт позволяет вам получить доступ ко всем продуктам и сервисам компании, таким как Windows, Office, OneDrive, Skype и многие другие. Это позволяет иметь полный контроль над своими данными и удобно работать в различных приложениях, сохраняя доступ к ним, независимо от устройства.
Синхронизация данных: Одним из ключевых преимуществ учетной записи Майкрософт является возможность синхронизации данных между различными устройствами. Вы можете хранить свои файлы в облаке OneDrive и получить к ним доступ с любого компьютера или смартфона, подключенного к интернету.
Авторизация и защита: Учетная запись Майкрософт позволяет вам управлять безопасностью своей информации. Вы можете использовать ее для входа в Windows 10, а также для защиты своих данных с помощью пароля или даже биометрических данных, таких как отпечаток пальца или распознавание лица.
Удобство в работе: Поскольку учетная запись Майкрософт связывает ваши данные и настройки с конкретным профилем пользователя, вы можете легко восстанавливать свои персональные настройки после переустановки или обновления операционной системы. Это также позволяет использовать функции автозаполнения форм, быстрое восстановление прошлых сеансов работы и другие возможности, делающие работу с устройствами на Windows 10 более продуктивной и удобной.
Подключение к Интернету для создания учетной записи
Для создания учетной записи Майкрософт на Windows 10 необходимо иметь доступ к интернету. Подключение к сети Интернет не только позволит успешно завершить процесс регистрации, но и обеспечит возможность использовать все функциональные возможности операционной системы.
Процесс подключения к Интернету может варьироваться в зависимости от типа подключения и используемого оборудования. Однако в большинстве случаев требуется выполнить следующие шаги:
Как только вы удостоверились, что у вас есть работающее подключение к Интернету, вы можете приступить к созданию учетной записи Майкрософт. Будьте готовы предоставить необходимую информацию, такую как адрес электронной почты, пароль и другие данные, чтобы завершить регистрацию. После завершения процесса регистрации вы сможете войти в свою учетную запись Майкрософт на Windows 10 и начать пользоваться всеми доступными функциями операционной системы.
Вход в учетную запись Майкрософт через локальный аккаунт Windows
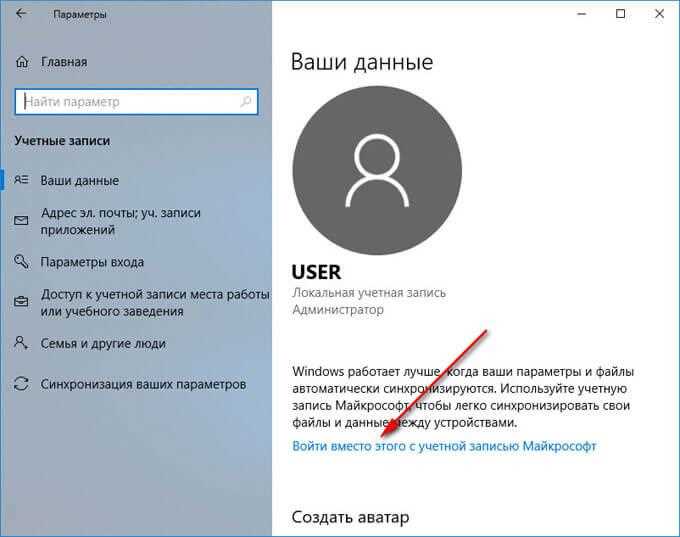
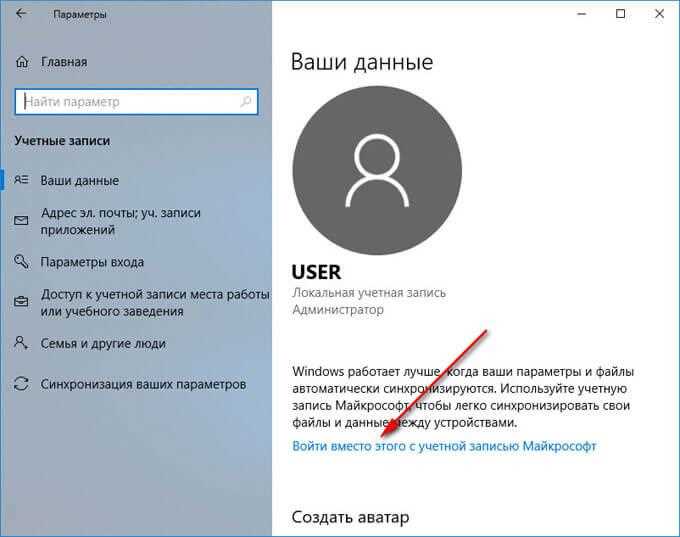
Почему бы не воспользоваться локальным аккаунтом Windows для входа в учетную запись Майкрософт? Этот способ предлагает некоторые преимущества и может быть полезен в определенных ситуациях.
Один из главных плюсов использования локального аккаунта при входе в учетную запись Майкрософт заключается в том, что вы можете сохранить отдельные данные для каждого аккаунта. Например, если у вас есть несколько учетных записей с различными настройками и приложениями, вы можете сохранять и управлять ими отдельно. Это позволяет лучше организовать вашу работу и облегчает переключение между разными учетными записями.
Второе преимущество заключается в том, что при использовании локального аккаунта вы можете заметно ускорить процесс входа в систему. Вместо того, чтобы вводить пароль каждый раз, когда вы включаете компьютер или возвращаетесь из режима сна, вы можете использовать PIN-код или вход по отпечатку пальца. Это не только удобно, но и помогает сохранить конфиденциальность вашей учетной записи.
Что такое локальный аккаунт Windows?
При создании локального аккаунта Windows пользователь может самостоятельно выбрать имя пользователя и пароль, что обеспечивает большую гибкость и независимость от учетной записи Майкрософт. Это особенно удобно, если у пользователя нет или не хочется использовать учетную запись Майкрософт, но все равно хочется получить доступ к функциям операционной системы Windows 10.
Локальный аккаунт Windows предоставляет такие же основные функции и возможности, как и учетная запись Майкрософт, включая доступ к приложениям, файлам, настройкам и другим ресурсам на компьютере. Однако, поскольку она не связана с облачной учетной записью Майкрософт, она может ограничивать некоторые дополнительные функции, такие как синхронизация данных и настройки между разными устройствами.
Использование локального аккаунта Windows может быть полезным в различных ситуациях, например, если у вас есть компьютер, выполняющий специализированную работу и не требующий интернет-связи, или если вы предпочитаете сохранить некоторые данные отдельно от учетной записи Майкрософт. В любом случае, выбор между локальным аккаунтом Windows и учетной записью Майкрософт зависит от ваших индивидуальных потребностей и предпочтений в использовании операционной системы Windows 10.
Как создать и настроить учетную запись Майкрософт через локальный аккаунт Windows?
1. Начните с открытия «Настроек» на вашем компьютере с Windows 10. Для этого нажмите на значок «Пуск» в левом нижнем углу экрана, а затем на значок шестеренки, представляющий «Настройки».
2. В открывшемся окне «Настройки» выберите раздел «Учетные записи». Затем, в левой части окна выберите «Семейные и другие пользователи». В правой части окна нажмите на кнопку «Добавить учетную запись» под заголовком «Другие пользователи».
3. В появившемся окне выберите опцию «Я не имею реквизитов доступа к этому лицевому счету». Затем, внизу окна нажмите на ссылку «Добавить учетную запись без интернета».
4. В следующем окне выберите опцию «Вход без Microsoft-аккаунта» и нажмите на кнопку «Локальный аккаунт». Затем введите желаемое имя пользователя и пароль для вашей новой учетной записи Майкрософт через локальный аккаунт Windows.
5. После заполнения полей нажмите кнопку «Следующий» и вам будет предложено задать вопрос безопасности и ввести ответ. Введите соответствующую информацию и нажмите «Далее». Поздравляем, вы только что создали и настроили учетную запись Майкрософт через локальный аккаунт Windows!
Короткое описание
Для создания и настройки учетной записи Майкрософт через локальный аккаунт Windows необходимо перейти в раздел «Учетные записи» в настройках системы. Там можно выбрать опцию «Добавить учетную запись» и следовать инструкциям на экране. При этом важно использовать действующий адрес электронной почты и создать уникальный пароль для доступа к аккаунту. Учетная запись Майкрософт позволяет вам получить доступ к различным сервисам компании, таким как электронная почта, облачное хранилище OneDrive и др.
Вопрос-ответ:
Как создать учетную запись Майкрософт через локальный аккаунт Windows?
Для создания учетной записи Майкрософт через локальный аккаунт Windows откройте меню «Параметры» (нажмите «Пуск» и выберите шестеренку) и выберите раздел «Учетные записи». Затем перейдите на вкладку «Вход в Windows», найдите ссылку «Подключить аккаунт Майкрософт» и следуйте инструкциям для создания нового аккаунта.
Как настроить учетную запись Майкрософт через локальный аккаунт Windows?
Для настройки учетной записи Майкрософт через локальный аккаунт Windows откройте меню «Параметры» (нажмите «Пуск» и выберите шестеренку) и выберите раздел «Учетные записи». Затем перейдите на вкладку «Вход в Windows» и выберите существующую учетную запись Майкрософт. Нажмите кнопку «Управление учетной записью Онлайн» и измените настройки по вашему усмотрению.
Можно ли создать учетную запись Майкрософт без подключения к интернету?
Да, можно создать учетную запись Майкрософт без подключения к интернету. При создании новой учетной записи Майкрософт через локальный аккаунт Windows вам будет предложено создать локальный профиль без подключения к интернету. Чтобы использовать все функции учетной записи Майкрософт, вы должны будете подключиться к интернету и настроить аккаунт.
Можно ли настроить учетную запись Майкрософт на нескольких устройствах?
Да, можно настроить учетную запись Майкрософт на нескольких устройствах. После создания учетной записи Майкрософт вы можете использовать ее для входа на любое устройство, работающее под управлением Windows, Xbox или других сервисов Майкрософт. Для этого необходимо ввести свои данные учетной записи Майкрософт при настройке каждого устройства.
Что делать, если забыл пароль от учетной записи Майкрософт?
Если вы забыли пароль от учетной записи Майкрософт, вы можете восстановить его, перейдя на страницу входа в аккаунт Майкрософт и выбрав опцию «Забыли пароль?». Следуйте инструкциям для восстановления пароля, которые будут предложены на странице. Вам может потребоваться доступ к дополнительной почте или номеру телефона, связанным с вашей учетной записью Майкрософт, чтобы подтвердить вашу личность.
